|
flight simulator, radio control, simulador de vuelo, gps, cursos de vuelo, piloto de avión, piloto de ultraligero, escuelas de vuelo |
Paso a paso la creación de un
escenario dinámico con FSDyn!
(Por Ariel
Cimino)
Introducción
FSDyn! es una aplicación que posibilita la creación de escenarios
dinámicos, es decir aquellos objetos en las inmediaciones de los aeropuertos
que se muestran en movimiento y sirven a los efectos de "dar vida" y
animación a los escenarios estáticos.
Es importante
destacar que estos escenarios han sido pensados para cubrir áreas pequeñas, es
decir no se recomienda, por ejemplo, grabar vuelos demasiado extensos como
vuelos de un aeropuerto a otro etc. ya que si las rutas son demasiado extensas
o el escenario se ve sobrepasado en tamaño, se produce un error de compilación
y se detiene la generación del escenario, con lo que todo el trabajo de
grabación de rutas puede resultar en vano.
Este tutorial se ha
dividido en las siguientes secciones:
·
Paso 1
·
Paso 2
·
Paso 3
Al trabajo...
Si es la primera
vez que se ejecuta FSDyn!, este muestra una ventana de presentación y de
selección de idioma, seleccionamos el idioma que nos interese y aceptamos el
diálogo.
El primer paso a
seguir para poder utilizar FSDyn! es tener instalada la grabadora de
vuelos que se necesita para el registro de los vuelos que servirán de rutas de
los objetos dinámicos en el escenario.
Para lo cual se
debe acceder al menú "Configuración>Instalar>FLTRec/FSDyn Set"
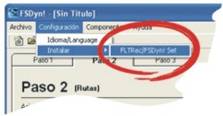
Esto nos presenta
la ventana de selección del destino de la grabadora
 En la misma se debe indicar a FSDyn! el lugar en el disco
duro en donde se encuentra la carpeta principal de FS2002, para esto se debe
hacer click en el botón que acompaña a la caja de texto del destino ("...")
y en la ventana de selección de carpeta buscar la carpeta principal de FS2002 y
aceptar el diálogo.
En la misma se debe indicar a FSDyn! el lugar en el disco
duro en donde se encuentra la carpeta principal de FS2002, para esto se debe
hacer click en el botón que acompaña a la caja de texto del destino ("...")
y en la ventana de selección de carpeta buscar la carpeta principal de FS2002 y
aceptar el diálogo.
Luego de incluida
la ruta de la carpeta en la caja de texto, hacer click en el botón instalar,
con lo cual se realiza el copiado de los archivos necesarios para el
funcionamiento de la grabadora y el "set" necesario para su correcta
configuración en FS2002.
Tener en cuenta
que si existe una instalación previa de la grabadora, la misma es reemplazada
por la versión incluida en FSDyn! (Versión 8.0.1.0)
Una vez completado
este primer paso se puede proceder a realizar la primera grabación de vuelo en
el simulador.
Iniciamos Flight
Simulator y notamos que en la barra de menús existe un nuevo menú denominado
"Recorder", el mismo corresponde a la grabadora FLTRec y desde allí
se puede acceder a sus distintas configuraciones.
Hacemos click en
el menú "Recorder>Settings", se presenta la siguiente pantalla de
configuración:
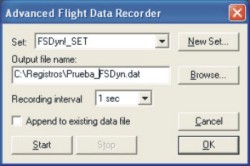 En la lista desplegable "Set" se debe seleccionar el
Set denominado "FSDyn!_Set" que de no tener instalado ningún Set
extra anteriormente, este se encontrará en la primera posición en la lista.
En la lista desplegable "Set" se debe seleccionar el
Set denominado "FSDyn!_Set" que de no tener instalado ningún Set
extra anteriormente, este se encontrará en la primera posición en la lista.
El intervalo de
grabación debe estar seleccionado en el valor "1 sec."
Luego en la caja
de texto correspondiente al nombre del archivo de salida, podemos bien escribir
el nombre y ubicación del archivo o bien hacer click en el botón
"Browse" e indicar en la ventana la ubicación y nombre de este
(recomendado).
Una vez hecho
esto, hacemos click en "Start" y luego en "Ok" con lo cual
se cierra la ventana de configuración y se vuelve al simulador, pero esta vez
con la grabadora registrando la posición de nuestro avión en intervalos de 1
segundo en el archivo que designamos como archivo de salida.
Lo que vamos a
grabar en este registro va a ser el vuelo que realizará nuestro futuro objeto
dinámico, por lo que es importante que antes de activar la grabadora nos
encontremos en la posición en la que nos interese que aparezca este objeto
cuando el escenario esté terminado.
Despegamos y
realizamos un vuelo corto que servirá como simple prueba de la primera ruta
para FSDyn!.
Para detener la
grabación activamos nuevamente la ventana de configuración de la grabadora y
esta vez hacemos click en el botón "Stop" o también se puede hacer
click en el menú "Recorder>Recording" el cual se convertirá en
"Not recording".
Importante: Nunca
se debe cerrar el simulador sin detener antes la grabación, ya que el archivo
de salida no se completa y no es posible utilizarlo en FSDyn!.
Si no se van a
registrar mas vuelos se puede cerrar el simulador y comenzar ahora el trabajo
en FSDyn!.
Bien, ahora
estamos listos para comenzar con el "Paso 1" de nuestro trabajo.
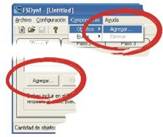
El propósito del
primer paso es incorporar los objetos dinámicos que compondrán el escenario,
estos no sólo pueden ser aviones, sino también camiones de combustible, botes o
cualquier objeto que se encuentre incluido en una librería personalizada, las
cuales serán tratadas mas adelante.
Hacemos click en
el botón "Agregar..." (también se puede acceder desde el menú
"Componentes>Objetos>Agregar...")
 Este nos presenta la ventana de selección de objetos.
Este nos presenta la ventana de selección de objetos.
En esta elegimos
el nuevo objeto que representará la ruta en el escenario, para un ejemplo
simple podemos seleccionar un modelo Cesnna, agregarle una descripción en la
caja de texto "Descripción" y aceptar el diálogo con lo cual tenemos
en el listado nuestro primer objeto.
Si el objeto se encuentra
en una librería DKI se debe seleccionar la opción correspondiente, hacer click
en "Analizar..." buscar el archivo DKI y luego seleccionar el modelo
deseado en la lista desplegable que muestra la cantidad de objetos que se
encontraron en el archivo DKI.
Paso 1 (Opciones)
Cuadro Tipo:
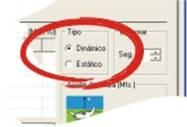 El cuadro tipo permite definir el comportamiento del objeto
dentro del escenario. Las opciones son: dinámico o estático.
El cuadro tipo permite definir el comportamiento del objeto
dentro del escenario. Las opciones son: dinámico o estático.
Un objeto definido
como estático, sólo obtiene de su ruta asignada la posición inicial y permanece
en esa posición durante la duración de todo el escenario.
Por el contrario
un objeto indicado como dinámico, recorre todos los puntos del vuelo registrado
y ejecuta todas las acciones incluidas en él, como ser bajar o subir las ruedas
si dispone de tren de aterrizaje retráctil.
Cuadro Demorar:
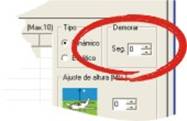 El cuadro demorar permite seleccionar el valor que establece el
tiempo en el que el objeto se demora en aparecer en el escenario, es decir, el
objeto permanece invisible la cantidad de segundos indicada al momento de
cargarse el escenario.
El cuadro demorar permite seleccionar el valor que establece el
tiempo en el que el objeto se demora en aparecer en el escenario, es decir, el
objeto permanece invisible la cantidad de segundos indicada al momento de
cargarse el escenario.
Cuadro Ajuste de
altura:
 Mediante este cuadro podemos ajustar la altura del objeto con
respecto al suelo. Este caso puede presentarse por ejemplo, si se graba una
ruta con determinado tipo de avión y luego esta ruta se desea asignar a un tipo
de avión diferente y que puede presentar diferencias entre sus puntos de
referencia.
Mediante este cuadro podemos ajustar la altura del objeto con
respecto al suelo. Este caso puede presentarse por ejemplo, si se graba una
ruta con determinado tipo de avión y luego esta ruta se desea asignar a un tipo
de avión diferente y que puede presentar diferencias entre sus puntos de
referencia.
De todas formas
si se está trabajando con objetos de librerías DKI es posible realizar ajustes
al momento de crear el objeto en la librería. Para mas detalles vea el tutorial
“Creación de librerías dinámicas con Dinkit Hangar de Konstantin Kukushkin”
Lista
"Densidad"
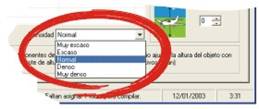 El listado "Densidad" permite seleccionar el nivel
mínimo en el que se mostrará el escenario una vez dentro de Flight Simulator.
El listado "Densidad" permite seleccionar el nivel
mínimo en el que se mostrará el escenario una vez dentro de Flight Simulator.
En este paso se
hace uso del archivo que se creó mediante la grabadora de vuelos FLTRec al inicio de nuestro trabajo, por este motivo es importante
recordar la carpeta destino que se indicó para el mismo al momento de ser
grabado.
al inicio de nuestro trabajo, por este motivo es importante
recordar la carpeta destino que se indicó para el mismo al momento de ser
grabado.
Para asignar la
ruta del objeto, lo seleccionamos en el listado de objetos y hacemos click en
el botón "Asignar..."
Esto nos muestra
una ventana de búsqueda de archivos, en la misma exploramos las unidades hasta
encontrar el archivo creado por la grabadora, l+o seleccionamos y aceptamos el
diálogo.
Ya tenemos casi
listo un futuro escenario dinámico de un solo objeto que seguirá su ruta
asignada, si se deseara tener mas objetos, se debe volver al Paso 1 y repetir
este proceso, obviamente utilizando distintas rutas para cada objeto agregado.
En este paso
podemos seleccionar también las siguientes opciones:
Lista Ciclo
Mediante la lista
desplegable "Ciclo" se determina el comportamiento del objeto una vez
cumplido su recorrido asignado. (no es válido para objetos marcados como
estáticos en el paso 1)
Las opciones son:
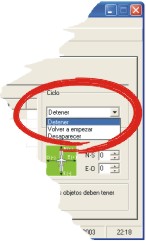 Detener
Detener
El objeto sigue su
ruta, ejecutando las acciones incluídas en ella y una vez cumplido el recorrido
se detiene en la última posición registrada permaneciendo allí por el resto de
las duración del escenario.
Volver a empezar
El objeto cumple
la ruta completa e inicia nuevamente su recorrido en bucle infinito.
Desaparecer
El objeto cumple
la ruta y una vez concluída esta, desaparece del escenario.
Opción "No
produce colisión"
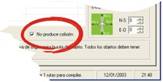 La
opción es clara, cuando está seleccionada, el objeto no detecta una colisión
con el avión en el simulador.
La
opción es clara, cuando está seleccionada, el objeto no detecta una colisión
con el avión en el simulador.
Cuadro
"Desplazar"
 Los botones "up/down" dentro del cuadro
"Desplazar" permiten alterar la posición del objeto tomando como
referencia las coordenadas registradas en el archivo de ruta.
Los botones "up/down" dentro del cuadro
"Desplazar" permiten alterar la posición del objeto tomando como
referencia las coordenadas registradas en el archivo de ruta.
Esto permite
realizar pequeñas correcciones en el registro del vuelo.
Dichas
correcciones afectan no solo a la posición original, sino a todo el recorrido
de la ruta.
Si se ingresa un
valor positivo en la caja "N-S" el objeto es desplazado N metros en
dirección Norte (max. 30 Mts.), por el contrario, un valor negativo desplaza el
objeto en dirección Sur.
Este método es
aplicable de igual forma a la caja "E-O" donde valores positivos
desplazan en dirección Este y valores negativos en dirección Oeste.
Otra aplicación
posible de los desplazamientos podría ser para colocar algunos objetos
estáticos en distintas posiciones, sin la necesidad de grabar una ruta para
cada uno de ellos.
Paso a paso la creación de un
escenario dinámico con FSDyn!
(Continuación)
El paso final del
trabajo está referido a la asignación del nombre del archivo que se generará y
la indicación del lugar  de destino del mismo.
de destino del mismo.
Para esto
escribimos un nombre identificatorio en el cuadro de texto "Nombre de
archivo", este no puede contener espacios, ni caracteres extraños. Luego
hacemos click en el botón "..." que acompaña a la caja de
texto "Carpeta destino", esto nos presenta una ventana de selección
de carpeta, en ella seleccionamos la carpeta en la que se debe localizar el
archivo resultante de la compilación de los datos, esta podría ser la carpeta
"Scenery" principal de Flight Simulator.
Una vez rellenos
los casilleros, y siempre y cuando cada objeto del listado tenga ya asignada su
ruta, se activa el botón "Generar BGL".
Si todo está
bien, hacemos click en dicho botón, con lo que comienza el proceso de
compilación y por último el copiado del archivo a la carpeta destino. También
es importante destacar que si se incluyeron objetos de librerías DKI los
archivos de dichas librerías también son copiados junto con el archivo final.
Una vez
finalizado el proceso se puede cerrar FSDyn!, arrancar el simulador y
dirigirse al lugar en donde se registró el vuelo, una vez cargado el escenario
estático se muestra también el escenario dinámico realizando el vuelo grabado
anteriormente.
Para mas detalles
acerca de los objetos en librerías DKI vea el tutorial “Creación de librerías
dinámicas con Dinkit Hangar de Konstantin Kukushkin”.
·
Es importante destacar que el
escenario es mostrado en el nivel de densidad seleccionado en el Paso 1, lista
"Densidad"
·
Si por algún motivo o error, se
incorporan en el listado dos objetos con el mismo punto inicial, es decir, con
la misma ruta asignada y sin desplazamientos, los mismos se
"bloquean" mutuamente. Aunque sean declarados como dinámicos,
permanecen estáticos y esto puede dar lugar a dudas o errores. Seleccione
distintas rutas para cada uno o desplace alguno de ellos mediante el cuadro
desplazar.
·
Si el objeto aparece
"flotando" en el escenario y se intenta corregir esta situación
mediante el cuadro ajuste de altura sin resultados favorables, puede tratarse
de un objeto con la altura de sus ruedas mal ajustada, esto es posible
corregirlo en el momento de crear la librería dinámica desde Dynkit. Para mas
información vea el tutorial “Creación de librerías dinámicas con Dinkit Hangar
de Konstantin Kukushkin”
·
Dos áreas de escenarios dinámicos no
pueden "solaparse", ni siquiera "tocarse", ya que una de
las dos no aparecerá visible y esto puede ser objeto de confusión. Recuerde no
cubrir áreas demasiado extensas en las grabaciones de los vuelos, como vuelos
de un aeropuerto a otro, etc. Los escenarios dinámicos han sido pensados para
dar vida y movimiento a los alrededores de los aeropuertos y un vuelo demasiado
extenso hasta puede perder el sentido. También es aplicable para el caso en el
que la zona donde se están grabando los vuelos ya tienen un escenario dinámico
instalado, de seguro el nuevo escenario no aparecerá cuando se intente probar,
si el aeropuerto donde se está trabajando es un trabajo "de terceros"
se puede consultar a su autor para averiguar en qué archivo está contenido
dicho escenario dinámico y removerlo para poder trabajar.
·
No es conveniente recargar demasiado
de objetos el listado, de por si, el máximo es 10 objetos, así como tampoco,
asignar rutas demasiado extensas ya que esto produce un error de compilación
que es avisado por FSDyn! dando por interrumpida la compilación.